GitHubリポジトリへのSSHアクセスについて
これからScalaで作成していった物はGitHubでリポジトリ管理することにしました。
Windowsを使用しているのでクライアントツールは以下を利用します。
上記ツールのインストール手順は記載しませんが、 それぞれ上記リンクよりインストーラをダウンロードしました。
以降は、上記がそれぞれインストールされている前提で記載しています。
公開鍵・秘密鍵の作成
まずはGitBushを起動してください。
起動が終わったら以下のコマンドで「.ssh」ディレクトリを作成してカレントディレクトリを変更します。
$ mkdir ~/.ssh $ cd ~/.ssh/
続いて鍵を生成します。
$ ssh-keygen -t rsa -b 4096 Generating public/private rsa key pair. Enter file in which to save the key (/c/Users/%ユーザ名%/.ssh/id_rsa): Enter passphrase (empty for no passphrase): Enter same passphrase again:
対話形式で質問が3回ありますが、すべて何も入力せずにEnterで鍵が作成されます。
※鍵の名称を変更したり、パスフレーズを設定したりする場合は適宜値を入力する必要があります。
上記と同様のコマンドを実行していれば、この時点で以下のファイルが作成されています。
id_rsa :秘密鍵 id_rsa.pub :公開鍵
GitHubへのSSH keysへの公開鍵の登録
まずは自身のGitHubの設定ページを表示して、画面左にあるメニューより「 SSH and GPG keys 」を選択します。
選択するとSSH keysが表示されるので「 New SSH Key 」ボタンをクリックしてください。
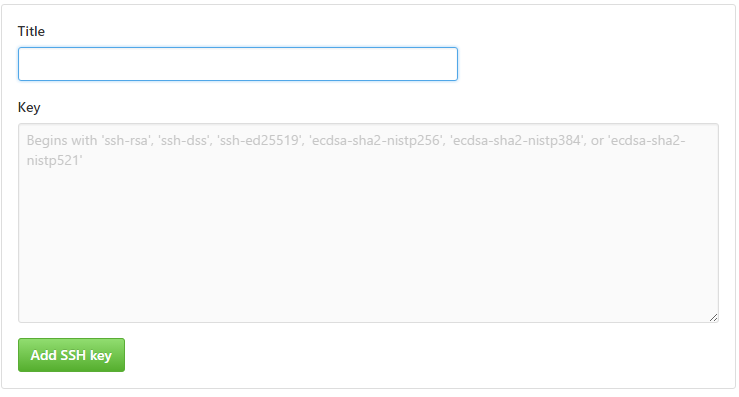
クリックすると上記が表示されますので、まずは「Title」に任意のタイトルを設定します。
(後々、何の鍵か分かるような名前であれば問題ありません)
続いて、GitBushにて以下のコマンドで公開鍵の中身をコピーします。
$ clip < ~/.ssh/id_rsa.pub ※上記で作成した公開鍵を指定してください。
コピーした物をGitHub上の「 Key 」に設定して、「Add SSH Key」ボタンをクリックすると公開鍵の登録が完了します。
上記までで作成した秘密鍵をTortoiseGitで扱う為に「 ppkファイル 」に変換
上記までで作成した秘密鍵(id_rsa)をppkファイルに変換するためには、
TortoiseGitインストール時に同時にインストールされる「 puttygen.exe 」を利用します。
(デフォルトのインストールパスであれば「C:\Program Files\TortoiseGit\bin」にあります)
起動すると以下ダイアログが表示されます。
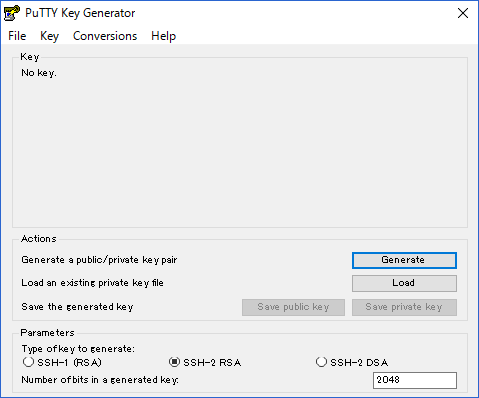
続いて「File -> Load private key」で先ほど作成した秘密鍵(id_rsa)を開きます。
(選択できる拡張子が「.ppk」になっているので「All Files (.)」に切り替える必要があります)
秘密鍵の読み込みが成功したら「 Save private key 」ボタンを押してppkファイルを作成します。
(必要であれば「passphrase」も入力してください)
ここまでで、秘密鍵と同ディレクトリにppkファイルが作成完了です。
GitHubリポジトリからclone
GitHubよりリポジトリパスをコピーしたら、任意のディレクトリでGit Cloneします。
TortoiseGitの「Git Clone...」を選択するとGit Cloneダイアログが表示されます。
ダイアログ中のURLにリポジトリURLを設定し、
ダイアログの中心付近にある「 Load Putty Key 」に先ほど作成したppkファイルを設定すると無事Cloneできます。
最後に...
ここまででGitHubよりCloneができました。
あとは、適時コミットやプッシュを行っていくだけとなります。
さて、ボチボチ開発に入っていきますかー